
Tuesday, 18 August 2009
Beach - Augoust

Toy - September
First of all you will press (ctrl +N) now you will see the new window is openNow click on the Geometry > Standard primitives > Plane creates a plane like thisin the top view and set like this in the front view
Now click on the rectangle button and use the following setting create a rectangle like thisin the front view
Apply the Extrude modifier, set the (Amount: 5) your rectangle should like this
Pick the (select and rotate) tool in the main toolbar rotate the rectangle like this
Select the rectangle click on the Mirror button you will see the Mirror palette is openUse the following setting your rectangle should like this
Select the both rectangle drag it and release you will see the clone option window is openUse the following setting set the both rectangle like this
Use the following setting create a circle like thisApply the Extrude modifier, set the (Amount 10.5)Set the Circle like this
Select the circle drag it and release you will see the clone option window is openUse the following setting set the both circle like this
Use the following setting create a rectangle like thisApply the Extrude modifier, set the (Amount: 5) Set the rectangle like this
Select the both rectangle drag it and release you will see the clone option window is openUse the following setting set the both rectangle like this
With the still select the both rectangle drag it and release you will see the clone option window is openUse the following setting set the both rectangle like this
Select the cylinder drag it and release you will see the clone option window is open
Now create a multiple of the sphere with the help of the clone option palettethen set the spheres like this in the front view
Open the material windowClick on the diffuse map button then select the Bitmap optionPick the wood jpg like this and assign the wooden object
In the remaining material just select the colour and give some shining and assign to the object
After assign the material press (F9) and you will see the final is readySave the file in your folderThanks for watching
From an idea of a tutorial at "tutorialized.com"
Bed - December
First of all you will press (ctrl +N) now you will see the new window is openClick on the Geometry > Standard primitives > Box and use the following settingCreate a Box in the top view
Now apply the Edit poly modifier then select the polygon modeMake a selection like this
Click on the Bevel button and you will see the Bevel polygon palette is openthen set the Height: 0.572Outline Amount: - 2.015Bevel type: Local Normal
Again make a selection like this then click on the extrude buttonSet the Extrusion Height:-3.0Extrusion type: Local Normal
Your box should like this in the top view
Use the following setting create a chamfer Box like this in the top
Use the following setting creates a cylinder top view and set like thisin the front view
Select the cylinder drag it and release you will see the clone option palette is openSelect Instance ModeNumber of copies: 3
Click on the line button and create a line like this in the front viewOpen the rendering paletteSelect the Enable in Rendering and Enable in View portSet the (Thickness: 2.5)Your line should like this in the front view
Now apply the Turbo Smooth Modifier and press (Ctrl +V) you will see the clone option paletteSet the (Number of copies 1) now set the line like this
Use the following setting create a box like this in the front viewSet the box like this in the left view
Now repeat the step [8] and set the box like this in the left view
Click on the line button Open the rendering paletteSelect the Enable in Rendering and Enable in View portSet the (Thickness: 2)Your line should like this in the front view
Select the Lines and press (Ctrl +V) you will see the clone option paletteSet the (Number of copies 1) now set the lines like this in the front view
Use the following setting create a Box and Chamfer BoxSet like this in the left view
Select the Lines Press (Ctrl +V) you will see the clone option paletteSet the (Number of copies 1) now set the group of line at the top
Use the following setting create Box in the Left viewPress (Ctrl +V) you will see the clone option paletteSet the (Number of copies 1) now set the box like this in the front view
Use the following setting create Cylinder in the front viewPress (Ctrl +V) you will see the clone option paletteSet the (Number of copies 1) now set the Cylinder like this in the front view
Again use the following setting create a Sphere and Cylinder Top viewSet the object like this in the Left view
Now select the Objects now create a 3 more copies of the object with the help ofClone option then set the objects like this
Click on the rectangle tool and use the following settingCreate like this in the left view
Open the material windowIn the first and second material import these maps and assign to the object see in the final imageIn the third material just select white color and give some shining and assign to the rectangle
Thursday, 14 May 2009
BBC Ident 3
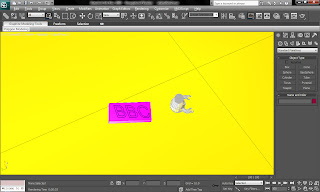
BBC Ident 2


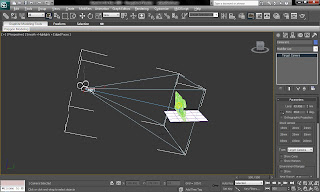
BBC Ident 1
The scenario of the first animation is that the main character, the robot, destroys a box with laser rays and at the end the box catches fire.

To create this animation I drew a plane and used it as a ground and I put the box and the robot on it. For the text I used, Create>Shapes>Splines>Text

and from the material settings I made it visible to the render. I also created the laser rays, I drew a cylinder and after I played with the material editor to add on it glows and make it shiny. Following I tried to make it on fire using Create>Helpers>Atmospheric Apparatus>Sphere Gizmo
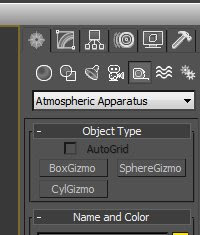
and changing the setting from Material Editor I made it look like a fire. I also added one free light and changed the colour and the intensity I had the desirable result. To complete the scene I added one Target Camera recording the moves of my objects.
Main Character of my Movie Clips
This is my assignment for my university module 3D modelling and Animation. The theme of this assignment was to create 3 advertisements for a TV channel by using the software 3D Studio Max. I used the 2010 version of that software and I will explain bellow the way I worked to achieve my target.
Firstly I created one object to make it the main character of my advertisements. My object is a robot which is appearing in every movie clip. I created it by following tutorials online and book material. I started by drawing a square. After by using the Chamfer Edges tool I made it look like a half pyramid for the base of the character. And then I converted to editable poly and I played with the Bevel Settings and I started manipulating the base to make it as I intended to. Then I drew some tracks to put around the base, I also drew two cylinders and I attached them together to make them look like legs. On top of the legs I drew a capsule for the main body of my character, also with the Bevel Settings I manipulated it to make it look like head and body together. For the hands I drew two cylinders and I bent them in and at the end of each one added four claws as fingers. To make a proper robot you have to add one antenna. so I used the top of the body as antenna and after I added one ring around the antenna and one short cylinder at the top of the antenna. The result is the image below.
